У меня англ. версия Photoshop CS, но я думаю, если у вас русская версия тоже понятно все будет и в других версиях тоже.
 ->
-> 
Сначала открываем наш рисунок в фотошопе.
Для данного эффекта убедимся, что нужные нам окна открыты.
Идем в меню Windows (Окна) и смотрим активны ли "Layers" (Слои) и "Tools"(Инструменты), т.е. стоит ли рядом с ними галочка. Если нет, то нажимаем по ним, чтобы галочка появилась.
И у нас тогда как на картинке, меню с инструментами сбоку и где-то окно Layers (если торчит просто ярлычок layers, попробуйте его нажать, чтобы оно развернулось).
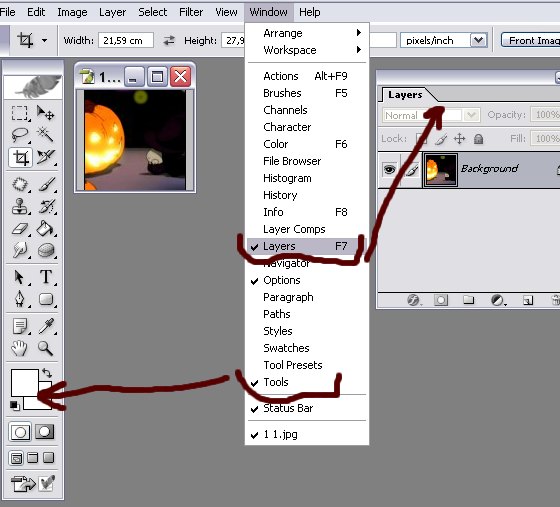
Дальше продублируем слой.
Первый способ. В окне Layers нажимаем по названию нашего первого слоя правой кнопкой мыши и нажимаем Duplicate layer (Дублировать слой)
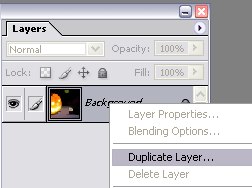
Или идем в меню Layer - Duplicate layer (Слой - Дублировать слой) 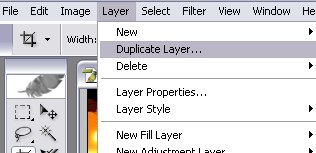
Т.к. картинка маленькая, я ее сразу увеличила ее предпосмотр, чтобы легче с ней работать.
Для этого нажала в меню View - zoom in (Вид - увеличить)
.

Так дублируем, чтобы у нас было 4 слоя.
Нижний слой с замочком трогать не будем. А вот с верхними тремя поработаем.
Например, делаем активный верхний слой.
Он становится чуть темнее, как на рисунке и рядом с ним стоит глазик, что значит, что мы видим этот слой.
Если глазика нет, то мы его невидим (далее будут примеры)

Выбираем инструмент магический карандаш, как на рисунке.
Выбираем значение Tolerance (Чувствительность).
У меня например стоит 40.
Чем больше число, тем меньшее различие в оттенках будет сделано и большая область выделена.

Я нажала по верху тыквы этим инструментом и у меня выделилась лишь ее часть (как на рисунке).
Тогда я подвожу курсор к другой части, кот. мне тоже надо выделить, но нажимаю не левую кнопку мыши, а правую и вижу меню.
В меню выбираю - Add to Selection (Добавить к выделению).
Если что-то лишнее выделили, то там же есть Subtract from selection, при этом можно менять tolerance.
В общем, что-то навыделяли. Вот у меня, например, получилось:
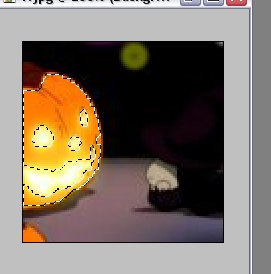
Напоминаю, у нас первый слой пока активен, на нем стоит глазик.
Выделение НЕ СНИМАЕМ.
Идем в меню Filter - Noise - Add Noise (Фильтр - Шум - Добавить Шум)

У нас выпадает вот такое примерно меню:

Смотрим, чтобы стояла галочка Preview (предпросмотр), чтобы сразу наблюдать результат.
И меняем значения, как нам нравится.
Потом выбираем понравившееся и нажимаем ок.
Выделение НЕ снимаем.
Можем убрать глазик с верхнего, чтобы он нас не смущал (нажимаем по глазику рядом с верхним слоем) и его не видно.
Переходим ко второму слою (сверху).
Смотрим, что он активен (темнее выделен).
Идем опять в меню Filter - Noise - Add Noise (Фильтр - Шум - Добавить Шум)

Опять попадаем в тоже меню.
Особенно ничего не меняем, но Amount (кол-во) меняем хотя бы на 1 сотую... или по вкусу, но меняем, а то потом эффекта блестяшки не получится))).
Нажимаем ок.

И потом опять, не снимая выделения, можем снять глазик со второго слоя и делаем активным третий сверху слой.
И к нему тоже применяем эффект шума и опять, чтобы число было хотя бы на 1 сотую отлично и от 1го слоя и от 2го.
Ну, например, у меня значения были 17.96, 17.97 и 17.98
Теперь нажимаем кнопку для перехода в Image Ready.
Она выглядит так:
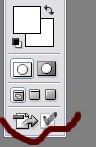
Теперь творим в Image Ready (про фотошоп забыли, но не закрываем, иначе в Image Ready картинка тоже закроется)

Сначала идем в меню Windows (Окна) и смотрим активно ли окно Animation.
Если рядом с ним нет галочки,то нажимаем на Animation, чтобы галочка рядом появилась.
Так же проверим активность окна Layers оно нам тоже понадобиться.
И тогда внизу у нас появляется вот такое окно:
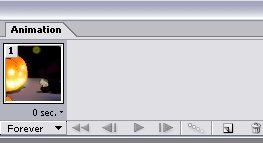
Под картинкой написано 0 sec, что значит, что данный кадр длится 0 sec.
Поменяем на значение, например, 0.1 сек.
Для этого нажимаем по 0 sec и у нас выпадает примерно такое меню (см. внизу рисунка)
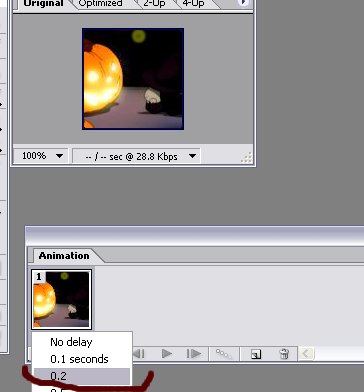
Нажимаем на 0.1.
Теперь у нас под нашей картинкой стоит 0.1 sec

Но кадр-то у нас один...
Тогда создадим еще.
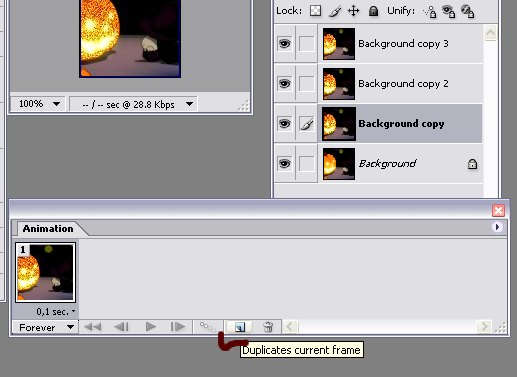
Внизу рисунка находим подчеркнутую кнопку и нажимаем в программе такую же (Duplicate current frame) и еще раз.
Теперь у нас в окне Animation три раза наша картинка (как на рисунке ниже).

Делаем активным первый кадр.
А сбоку Layers убираем глазик с 1 и 2го сверху слоя, примерно как на рисунке.
Теперь переходим ко второму кадру.
Делаем его активным и делаем видимым (чтобы глазик был рядом) у второго сверху слоя и смотрим, чтобы верхний был невидимым (чтобы не было глазика), примерно, как на рисунке.

И делаем третьий кадр активным и уже ставим глазик у верхнего слоя.
Так же проверим под каждым ли кадром стоит 0.1 sec.
Если где-то сбилось, то нажмем на назначение и поправим на нужное.
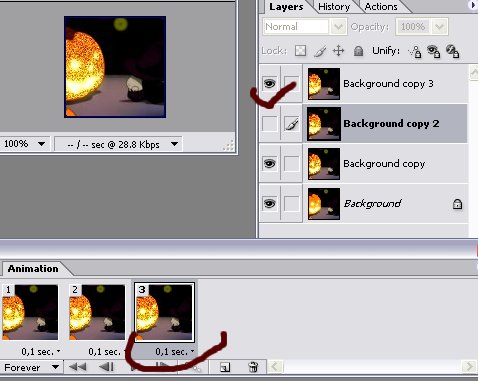
Теперь смотрим, что у нас получилось.
Нажимаем на кнопку, показанную на риссунке и вверху (не в меню Animation) начинается просмотр вашего творения.
Чтобы остановить просмотр, нажимаем на ту же кнопку.

И теперь сохраняем.
Идем в меню File (Файл) - Save Optimized as (Сохранить Оптимизированное как...)
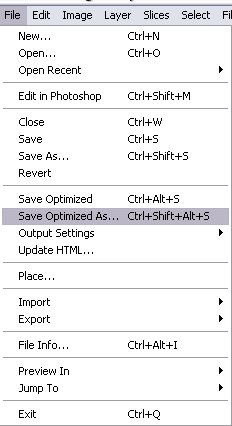
Дополнения для Photoshop CS3. Принципы такие же.
Тоже идем в меню Windows, проверяем, чтобы там стояла галочка у Layers, так же копируем слои.
Так же делаем шум... (правда у меня там хуже получается).
Попробуйте там сделать разницу побольше.
Только вместо перехода в ImageReady для создания анимации идем в меню windows и ставим галочку у Animation и см. руководство выше, все остальное также. Ах, да. Я сохраняю в CS3 File - Save for Web & Devices. Далее в открывшемся окне справа выбираю сохранить как gif.
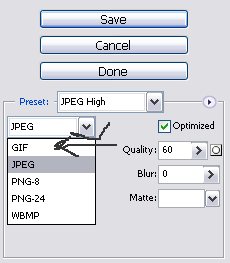
Статья защищена законом об авторском праве. Автор статьи windhimme.
© Как сделать блестящий аватар в photoshop от windhimme.2008. Все права защищены.