Нарисуем сердечко!
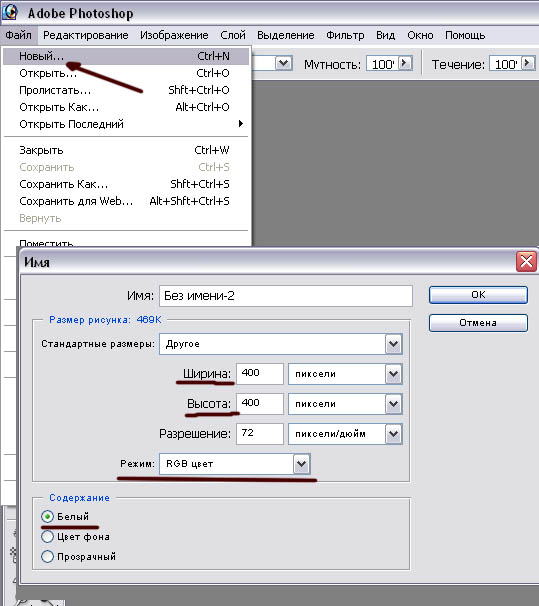
Идем в меню Файл - Новый (Files-New),
вываливается окно, где мы можем задать параметры нов. рисунка,
такие как "имя" (Name), "ширина"(Width) , "высота" (Heigh)
Т.к. мой рисунок будет не большим, я поставила размер 400 на 400 пикселей (pixels) - единицы измерения сбоку.
Проверяем "Режим" (Mode).
Лучше всего, если будет стоять RGB, конечно же, он может быть и другим, но смотрите, чтобы случайно не съехал, например, в черно-белый, тогда рисунок будет черно-белым.
Дальше выбирем кисточку, которой будем рисовать контур.
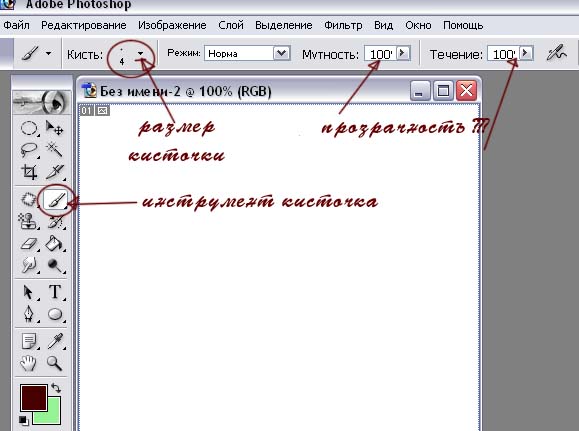
Выбираем инструмент "кисточка" в панели инструментов (сбоку), кнопочка должна стать вдавленной.
Так, про мутность (opacity) и течение (flow), скажу сразу не оч. разбираюсь, считаю, что оба эти параметра отвечают за прозрачность и ставлю 100 процентов.
Считаю, что если что прозрачнность лучше изменить в параметрах слоя (Layer - layer style - blending options).
Вверху под меню "файл" , "редактирование" и т.д. (Files, Edit, Image) есть еще одна кисточка (после того, как кисточка в панели инструментов нажата) и у меня на рисунке рядом с ней стоит цифра 4.
Значит, если я сейчас начну рисовать линию у меня будет линия шириной 4 пикселя.
Если мы нажмем на маленький черный треугольник, рядом с цифрой 4, выпадет меню.
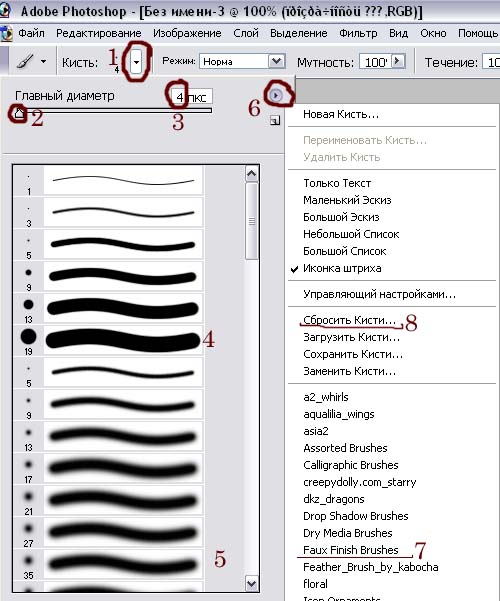
Цифрой 1 отмечен треугольник, на который надо нажать, чтобы выпало это меню.
Цифрой 2 отмечена стрелочка, передвигая которую, мы увеличивыем или уменьшаем размер кисточки.
Тоже самое можно сделать, изменив значение, показанное рядом с цифрой 3.
Выбираем линию из меню снизу, например 4 или 5.
Если линию выбираем 4, она будет сплошняком, 5 помягче... ну, собственно, нарисовано, как они выглядеть будут.
Так же, если мы нажмем по треугольничку, отмеченному цифрой 6, то выпадет меню , там мы сможем найти еще кисти в нижней области.
Но с этим советую поэксперементировать уже после нашего сердечка:-)
Если вы уже куда-то не туда залезли и обычные кисти у вас пропали, то нажмите "сбросить кисти" ("Reset brushes"), цифра 8.
Итак. Например, мы сделали простую кисть 4 и размером 4 пикселя.
Дальше выбираем цвет контура и заливки сердечка.
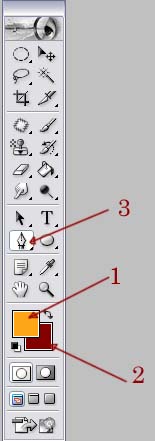
В моей версии цифра 1 отвечает за контур, 2 за заливку, в разных версиях Фотошопа может быть по-разному.
Узнайте опытным путем!)))
Итак, я сделала оранжевый контур и красную заливку, далее я выбираю инструмент перо, показан на рисунке цифрой 3.
Рассмотрим панель инструемнтов вверху, появившуюся после нажатия инструмента пера.

В общем я не большой знаток этого инструмента, так что просто надавите те же кнопки, что и у меня обвидены:-))
Итак, ура, мы дошли до рисования!
Выбираем точку на нашем рисунке, откуда мы будем рисовать (у нас нажат инструмент перо). Нажимаем левую кнопку мыши.
Далее отступаем место (пока представим, что мы хотим провести прямую линию),
еще раз нажимаем левую кнопку мыши.
Вот такое у нас примерно получилось..
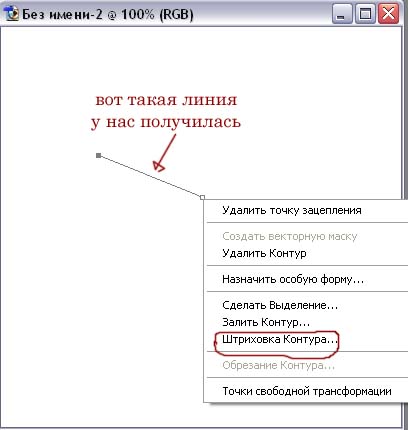
Нажимаем правую кнопку мыши и у нас появляется меню, как на рисунке, нажимаем "штриховка контура" (Stroke path) - средство "кисть" (tool - brush) и ок.
И у нас получилась прямая красная линия))))
Нажимаю дальше delete чтобы убралась серая линия, которая получилась после пера.
Но это была прямая линия...
А теперь сделаем кривую.
Выбираем точку на нашем рисунке, откуда мы будем рисовать.
Нажимаем левую кнопку мыши.
Еще раз нажимаем левую кнопку мыши, НО НЕ ОТПУСКАЕМ!
И начинаем двигать мышку в разные стороны и смотреть, что получается, как искревляется наша линия.
Когда понравилось, отпускаем кнопку мыши.
Да к этому инструменту надо привыкнуть, но он мне оч. нравится.
Вообщем набаловавшись, нарисовали контур сердечка.
Дальше отмечу, что я люблю заливку и контур делать на разных слоях.
Создадим пару нов. слоев (см. предыдущие уроки, как делать нов. слои).
Ну, или, например, через меню Слой - новый слой (Layer - New).
Дальше, подведя мышку к нашему сердечку, правой кнопкой вызываем меню, на одном слое выбираем "залить контур" (Fill Path), на другом "штриховка контура"(Stroke path).
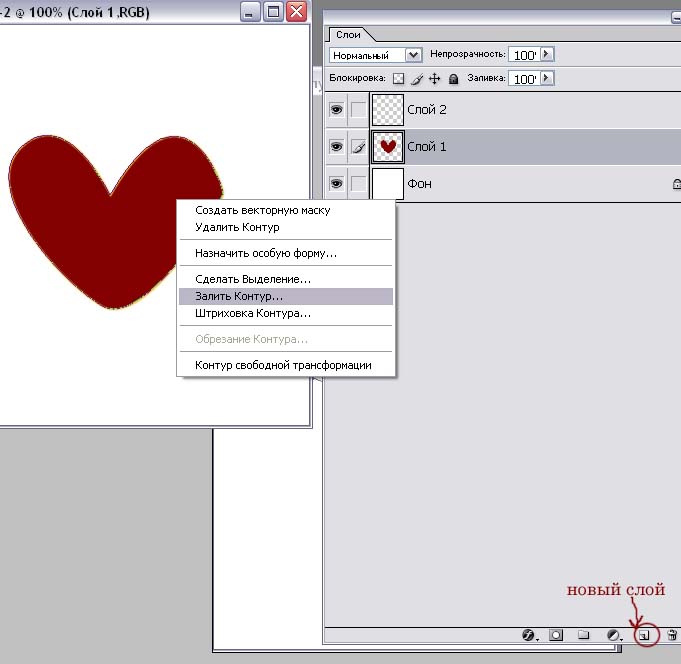
А теперь добавим, например, блеск.
Создаем новый слой.
Рисуем белое пятно.
Например, так:
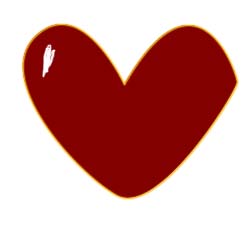
Дальше идем
Фильтр - смазывание - смазывание гауса (Filter - Blur - Gaussir Blur)
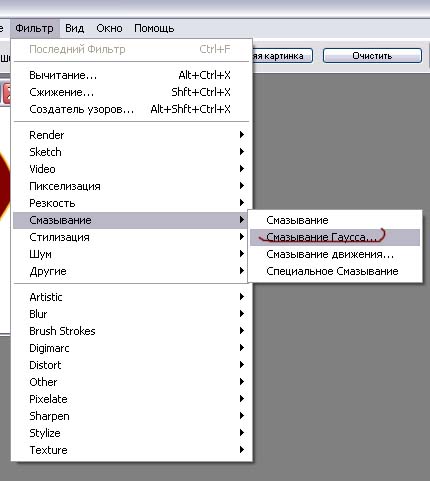
В появившемся окне ставим галочку около надписи "Предварительный просмотр" (Preview) и начинаем двигать треугольничек до тех пор, пока нам не понравится результат.
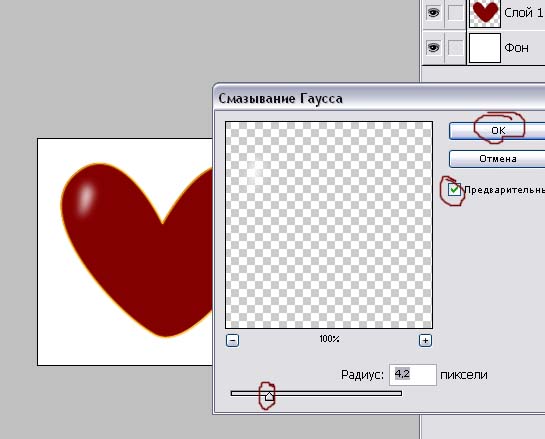
Теперь сделаем тень.
(Эта часть дописывалась чуть позже и уже др. сердце, так как предыдущее сердце не сохранила).
1. Проверяем тот ли слой активен - нам нужен тот, на котором заливка нашего сердца.
2. Выбираем инструмент "магический карандаш" показан на рисунке и делаем выделение.
Можем поэксперементировать с чувствительностью выделения (tolerance).
После того, как сделали выделение, создаем новый слой, не снимая выделения.
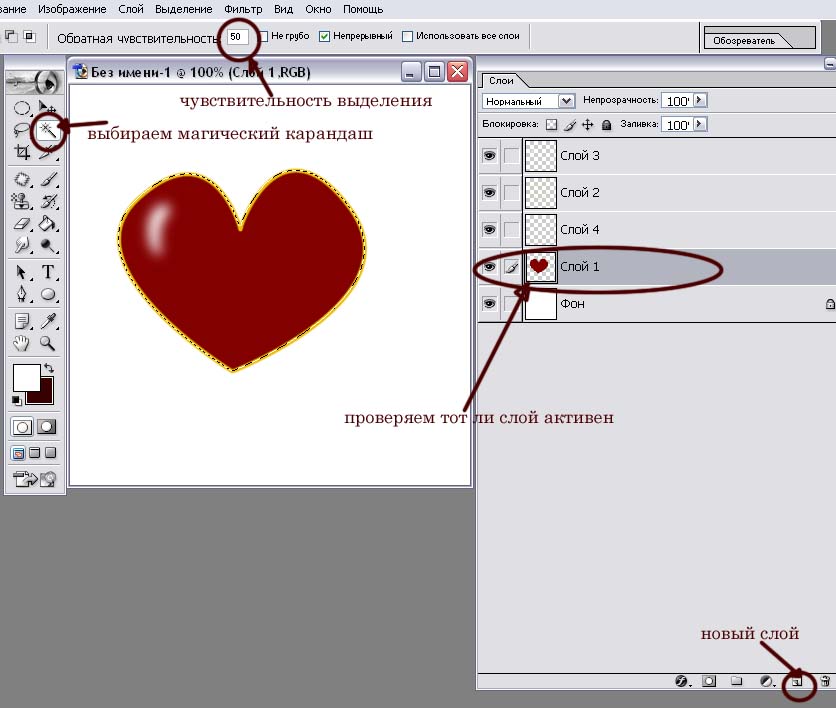
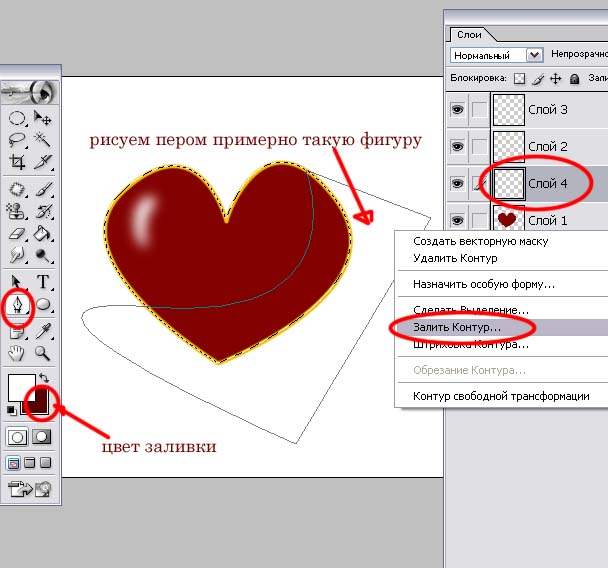
Делаем новый слой активным.
Выбираем инструмент "перо" и делаем цвет заливки (квадратик) более темного цвета.
Рисуем фигуру примерно, как на рисунке.
Ничего страшного, что она вылезает за сердце.
У нас же сделано выделение (да, вы ведь его еще не сняли?
И далее нажимаем правую кнопку мыши и "залить контур".
Получилось что-то такое:

Выделение не снимаем! Но можно нажать Delete один раз, чтобы убрался контур, нарисованный пером.
Идем в Фильтр - смазывание - смазывание гауса (Filter - Blur - Gaussir Blur) и опять эксперементируем.
Когда результат понравился, нажимаем ок и вуаля (у меня смазывание 17,9) !

Теперь выделение можно убрать:-)
Но! Присматревшись, я понимаю, мне не нравится оранжевая рамка! Хочу другого цвета. (можно просто скрыть слой с рамкой и ее вообще не будет)
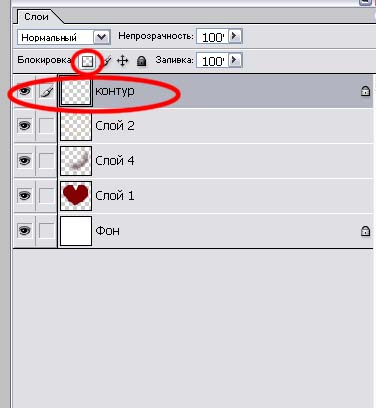
Выбираем слой с контуром, делаем его активным и нажимаем на маленький квадратик рядом с надписью Блокировка (Lock), кот. показан на рисунке (блокировка прозрачных пикселей).
Таким образом сейчас у нас начнется краситься только то, что уже нарисовано.
Прозрачные пиксели не будут задействованы.
Ну вот, я переделала в такой контур.
Сначала перекрасила в красный, потом добавила розовых пятен и сделала размывание.

Собственно все))
Далее идем в Файл - сохраник как (File - save as).
и сохраняем в jpg если хотим выложить куда-то в интернете, или в .psd если планируем еще поработать с файлом.
Если у кого -то что-то не получается, давайте разбираться:-)
Статья защищена законом об авторском праве. Автор статьи windhimme.
© Как сделать объемное сердечко в photoshop от windhimme. 2008. Все права защищены.