Уроки рисования от Denoro: Как нарисовать свой UserBar в photoshop.
Как рисовать аниме и манга
Юзербар — графическое изображение, предназначенное для размещения в подписи на веб-форумах и других средствах интернет-общения. Основной целью размещение юзербара является выражение каких-либо убеждений, пристрастий, увлечений, привязанностей и даже черт характера пользователя.
Основные требования:
* Размер 350x19 px.
* Наличие чёрной рамки толщиной 1 пиксель по всему периметру изображения.
* Использование шрифта Visitor (скачать) TT1 (10 pt), Visitor TT2 (13 pt) или microN55 (скачать) (8 pt) белого цвета с чёрной каймой и выключенной опцией anti-alias.
* Наличие фоновой штриховки под углом 45°.
* Белый полупрозрачный овал в верхней части изображения для придания иллюзии трёхмерности.
* Формат файла GIF (можно использовать также для создания анимации) или PNG (для высокого качества).
1 - Открываем Photoshop и создаем новый документ (Ctrl+N), вводим нужные нам значения:
Width - 350 px
Height - 19 px
! Color mode - RGB !
2 - Открываем любую понравившуюся нам картинку (Ctrl+O)
! Image - Mode - RGB ! - эту операцию нужно обязательно сделать. Если галка напротив RGB уже стоит, то все нормально.
3 - Теперь нужно переместить изображение на нашу заготовку:
- Удерживая Ctrl (появится черная стрелка), перемещаем картинку на заготовку. Переместилась? Закрываем изображение - оно нам больше не понадобится.
- Нажимаем F - так будет удобнее работать. Изображение копировалось на новом слое и мы можем его уменьшить: нажимаем Ctrl+T - за заготовкой появилась рамка с квадратиками. Наведите мышку на любой угловой квадрат и, удерживая Shift, сужайте изображение до необходимого вам размера (перемешайте рисунок, передвинув курсор к центру рамки (появится черная стрелка), чтобы лучше закомпоновать)
- Нажмите Enter для подтверждения.
4 - Нам нужно сделать наклонную штриховку. Выбираем Инструмент Pattern Stamp Tool (S)  (если по умолчанию стоит Clone Stamp, надавите на иконку несколько секунд, пока не всплывет окошко - выберите нужный инструмент). (если по умолчанию стоит Clone Stamp, надавите на иконку несколько секунд, пока не всплывет окошко - выберите нужный инструмент).
Далее - открываем библиотеку pattern
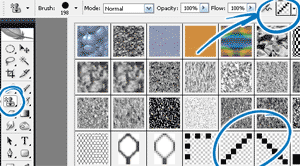 *если наклонной штриховки нет, то нужно ее загрузить:
*если наклонной штриховки нет, то нужно ее загрузить:
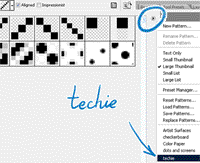
Можно создать новый слой и сделать штриховку на нем (для последующих махинаций ^^)
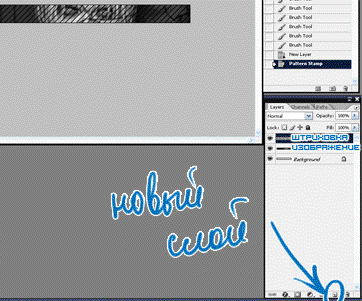 И, собственно, заштриховываем (выберите кисть с большим диаметром ~ 200)
И, собственно, заштриховываем (выберите кисть с большим диаметром ~ 200)
Можно кое-где стереть штрих, если хотите.
5 - Нужно сделать полупрозрачный овал.
Создаем новый слой (Ctrl+Shift+N - OK), выбираем elliptical marquee 
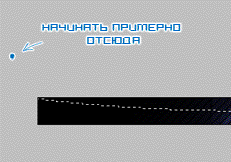
Создавать эллипс нужно за пределами заготовки по диагонали он верхнего угла (потренируйтесь немного - поймете). Закрашиваем выделение белым.
6 - Создаем текст с помощью horisontal type  Цвет, шрифт, размер - по желанию, главное - сама надпись anime.com.ru user ^^
Цвет, шрифт, размер - по желанию, главное - сама надпись anime.com.ru user ^^
Если же все-таки хотите использовать классические для юзербара шрифты, их нужно установить в папку: C:WINDOWSFonts (не забудьте их распаковать из архива ^__^)
Так... а теперь махинации со слоями...
Что вы можете делать:
- Изменить цветовую схему изображения: активируйте слой с картинкой *щелкните по нему на панеле слоев* - Ctrl+U (поставьте галочку напротив ! Colorize !)
- Изменить цвет и прозрачность штриховки: удерживая Ctrl, щелкаем по окошку слоя со штрихом
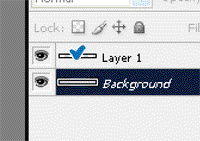 При этом курсор примет форму руки с квадратом выделения.
При этом курсор примет форму руки с квадратом выделения.
Можете использовать кисть , ,
градиент  или фильтры для эффектов. или фильтры для эффектов.
Так же можно изменить прозрачность слоя, просто уменьшите значение Opacity (правый верхний угол панели со слоями)
- теперь переходим на слой с овалом и меняем свойства слоя, пока не будем довольны. По умолчанию стоит Normal, но для нас лучше подойдут значения Soft Light и Overlay(при уменьшенном opacity)
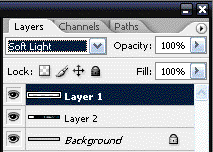
Не забудьте про рамку )
Перейдите на самый верхний слой, создайте новый и выберите pencil  установите размер кисти 1 рх
установите размер кисти 1 рх
далее: поставьте точку в любом углу и, удерживая Shift, направьте линию вверх или вниз - так вы и сделаете рамку ^^
Т.к. рамка на новом слое, с ней тоже можно что-нибудь наколдовать.
Сохраняем документ - Ctrl+Shift+S и выбираете любой удобный формат, кроме .psd, конечно )
Как написано выше, лучше подойдет GPEJ, GIF, PNG
Чтобы узнать, как вставить ваш юзербар в подпись, пройдите по этой ссылке
Далее - заходите в свой профиль и в окошко для подписи вставляете код ( img! )
Автор статьи Denoro. Все права защишены. © 2008 |